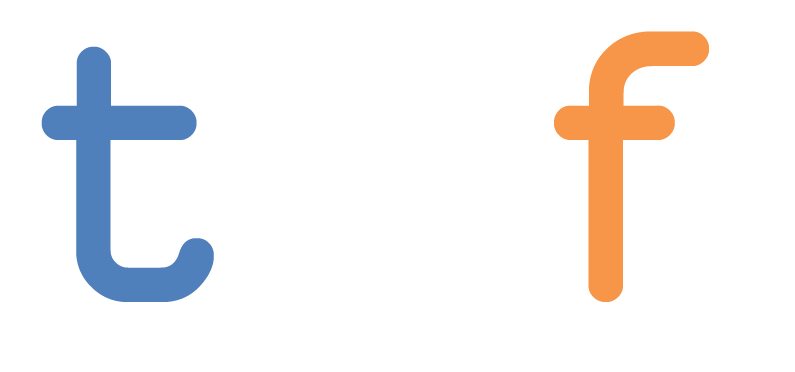[Article first published as Windows 8 RTM Part II – Now with Notes of MacOS and Linux on Blogcritics.]
Windows 8 is one of the biggest departures from what we know of Microsoft operating systems since Windows 2000 and the introduction of Active Directory over a decade ago. So I thought it would be a good idea to show you fine folks what it’s all about so you’re not met with huge surprises when it drops in October. Last time we took a look at basic navigationand operation in Windows 8 Professional – namely what’s different from Windows 7 as far as the user interface and your UI experience. The biggest glaring difference was of course what I called 8 Mode, the touch-friendly cell phone style skin than lays on top of the 7-style desktop. Today we’ll be going into a few of more functional features that Windows 8 is packing – one page borrowed from Apple’s playbook and another from Linux.
 One of the biggest points I try to drill into everyone is the importance of data backups. I’ve seen people lose a lot of data, from something easily retrievable like music to something irreplaceable like baby photos. And unfortunately it’s generally not until some sort of data loss like that before people start heeding the advice of their local IT nerd. Microsoft did actually have a native backup program built into previous versions of Windows, but not many people used it – in fact the Windows engineering team estimates that the total number of users is less than 5% of all windows users. It just never really took off, and there were a number of improvements that could have been made. So traditionally I advised people to burn data to discs or an external hard drive, or even to use a consumer cloud solution. Windows 8 seems to have improved on that backup and recovery solution with their new file history feature.
One of the biggest points I try to drill into everyone is the importance of data backups. I’ve seen people lose a lot of data, from something easily retrievable like music to something irreplaceable like baby photos. And unfortunately it’s generally not until some sort of data loss like that before people start heeding the advice of their local IT nerd. Microsoft did actually have a native backup program built into previous versions of Windows, but not many people used it – in fact the Windows engineering team estimates that the total number of users is less than 5% of all windows users. It just never really took off, and there were a number of improvements that could have been made. So traditionally I advised people to burn data to discs or an external hard drive, or even to use a consumer cloud solution. Windows 8 seems to have improved on that backup and recovery solution with their new file history feature.It works kind of like Time Machine if you’re familiar with MacOS. Instead of periodically taking a snapshot of files on your backup schedule like the occasional copy or burn, file history is something that continually runs to check for changes to files that are flagged for file history. To set it up the only thing that a user has to do is to configure a destination drive to backup to, and that’s it. Outside of any exceptions selected, from that point on every file (excluding the exceptions set by the user) is checked every hour for changes and backed up if needed. File history is designed only for a user’s local libraries and not windows system files. This means that users will take less of a resource hit when it scans for file changes, and who really cares about OS files anyway? They can always be re-installed with little issue.
 Now if you’ve got some computer nerdery in you, you’ve probably already got a solution for full system backup should you need one. Windows 8 file history is really aimed primarily at tech civilians as an easy “no work involved” backup solution. The screenshots in this post are from setting it up on my 2GB USB drive called nenemicro2. And it really did only take a few clicks. And for those of you that use file encryption, it’s set up to work with BitLocker too.
Now if you’ve got some computer nerdery in you, you’ve probably already got a solution for full system backup should you need one. Windows 8 file history is really aimed primarily at tech civilians as an easy “no work involved” backup solution. The screenshots in this post are from setting it up on my 2GB USB drive called nenemicro2. And it really did only take a few clicks. And for those of you that use file encryption, it’s set up to work with BitLocker too.So file history was the taste of MacOS. Those of you who are familiar with flavors of Linux are probably familiar with Live CD’s and USB drives that let users plug into a computer and boot up into a portable Linux system. There’s shades of this present in Windows 8 Enterprise with Windows to Go, a mobile workspace that lets users plug into any machine and get down to business. It works pretty much the same way – plug in and power on to boot into your USB image of Windows 8 Enterprise, except without access to the computer’s local drives – only the space that’s on your USB device. It works pretty well though, and the ability to carry around an OS in your pocket could be a handy little tool for Enterprise users on the go. Since you’re packing an entire OS on your USB device with some additional room to work, make sure that you’re using a 32GB device or larger.
The problem with it though is that that particular feature is targeted at business users, but I don’t know any of my colleagues (including my own) that are scheduling Windows 8 rollouts over Windows 7 to replace Windows XP. Cool feature, but not sure how much play it’s going to get.
So after part II of this series I’m still of the same mind – It’s a good OS and I’d like it on a tablet, wouldn’t mind using it on my desktop, but don’t see rolling it out in the enterprise just yet.
Coming up in part III – More of a consumer focus, your social scene in Windows 8.